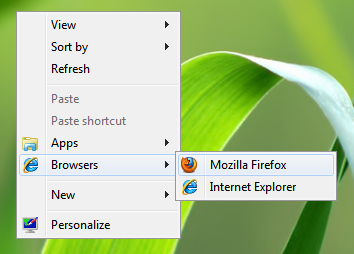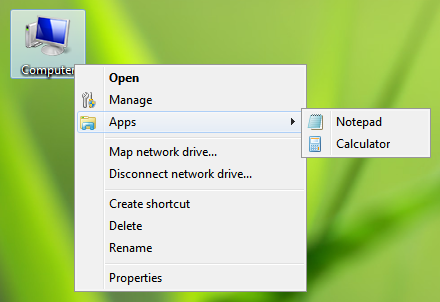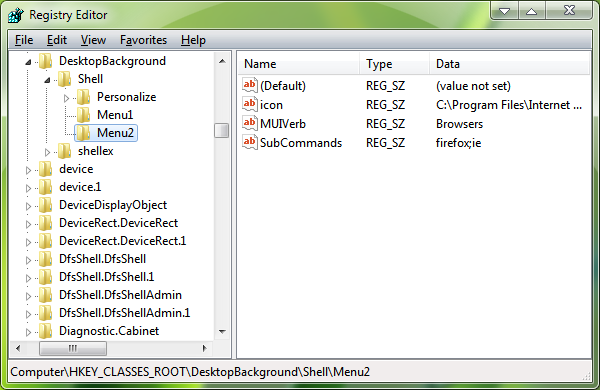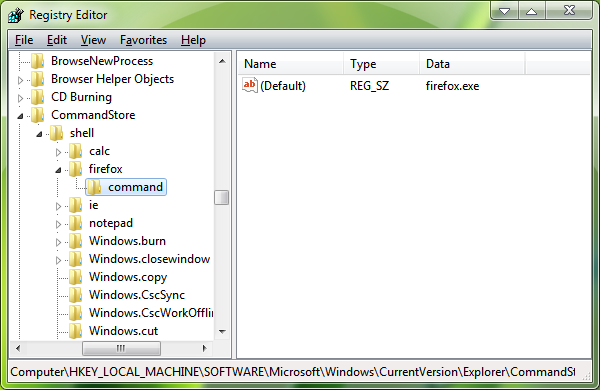В ходе этой статьи мы разберем как добавлять ссылки на избранные программы в контекстное меню рабочего стола Windows или «Моего компьютера».
Инструкция разделена на 2 части:
1. Создание каскадных меню в контекстном и добавление ярлыков.
2. Добавление функциональности ярлыкам путем их регистрации.
Часть 1. Создание контекстных меню и добавление ярлыков
1. Откройте редактор реестра (напишите «regedit» в строке «Выполнить» или строке поиска меню «Пуск» и нажмите Enter).
2. Перейдите в следующую ветку:
HKEY_CLASSES_ROOT\Directory\Background\shellЕсли Вы хотите добавить каскадное меню в контекстое меню «Моего компьютера», тогда перейти нужно в эту ветку:
HKEY_CLASSES_ROOT\CLSID\{20D04FE0-3AEA-1069-A2D8-08002B30309D}\shell
3. Теперь необходимо создать новый ключ реестра в разделе «Shell». Нажмите правой кнопкой мыши на ключе «Shell» и выберите «Создать -> Раздел». Дайте ему какое-то оригинальное и неподражаемое имя, например «Menu1» (без кавычек).
4. Теперь выберите только что созданный раздел «Menu1». В правой части окна нам необходимо создать 4 строковых параметра:
MUIVerb
SubCommands
Icon
Position
Параметры Icon и Position Вы можете и не создавать (они опциональны), а вот MUIVerb и SubCommands — обязательны.
MUIVerb — это имя каскадного меню, которое будет отображаться в контекстном меню. Вы можете назвать его как угодно, например, «Приложения», «Браузеры» и т.д.
SubCommands содержит список команд, разделенных точкой с запятой (;). Эти команды будут показаны в каскадном меню. Вы не можете напрямую добавить ярлык приложения. Сначала в этом списке Вам нужно дать команде имя, а после этого зарегистрировать ее согласно инструкции во 2 Части статьи.
5. Давайте проясним насчет строкового параметра «SubCommands».
Предположим, что Вы уже создали каскадное меню «Apps» (переводчику неохота самому делать скрины, поэтому он не перевел это слово), как это описано в пункте 3, и теперь Вы хотите добавить в него ярлыки Notepad (блокнота) и Calculator (калькулятора). В таком случае Вам нужно задать такое значение параметру «SubCommands»:
notepad;calc
Вы можете использовать и команды «Блокнот» и «Калькулятор», но в данном случае нужно будет использовать их во 2 части этой инструкции.
6. Параметр Icon используется для отображения иконки. В нашем примере его значение explorer.exe, поэтому у каскадного меню «Browsers» значок так горячо всеми любимого браузера.
7. Параметр «Position» используется для определения позиции каскадного меню в контекстном. По умолчанию это середина контекстного меню, но Вы можете выбрать значения Top (сверху) или Bottom (снизу).
8. Вы можете создать более одного меню, снова пройдя по пунктам 3 и 4.
Часть 2. Добавление функциональности ярлыкам путем их регистрации
Как только Вы добавите ярлыки программ в какскадные меню, Вам необходимо будет их зарегистрировать следующим образом:
1. Перейдите в следующий раздел:
HKEY_LOCAL_MACHINE\SOFTWARE\Microsoft\Windows\CurrentVersion\Explorer\CommandStore\Shell2. В этом разделе нам нужно создать новые ключи для каждой из команд, указанных ранее в строковом параметре SubCommands.
В нашем примере мы использовали 2 команды: notepad и calc, поэтому нам нужно создать два ключа в разделе «CommandStore\Shell» с такими же именами.
3. После создания ключа выберите его и в правой части окна редактора реестра задайте параметру Default имя, которые Вы хотите видеть в каскадном меню. Например, введите сюда Notepad или Calculator или любую другую строку.
4. Если Вы также хотите добавить ярлыку иконку, создайте новый строковой параметр с именем icon и установите его значением путь к EXE файлу приложения или любой другой иконке. Например, чтобы показать иконку «блокнота», Вы должны задать параметру Icon значение notepad.exe
5. И теперь последний шаг! В каждом из только что созданных ключей создайте новый ключ и назовите его command.
Выберите его и в правой части окна установите значением Default путь к EXE-файлу необходимой программы. Например, если ярлык должен открывать «блокнот», то для Command должно быть установлено значение notepad.exe
PS:
Блокнот является родным Windows-приложением, поэтому Вы можете не указывать полный путь к нему, но если Вы хотите запускать стороннюю программу, то необходимо указать полный путь к ее EXE-файлу.
Автор в оригинальном тексте приводит уже готовые reg-файлы, поэтому можно взять их за основу и сделать это все намного быстрее.
Контекстное меню рабочего стола:
Windows Registry Editor Version 5.00 [HKEY_CLASSES_ROOT\DesktopBackground\Shell\Menu1] «MUIVerb»=«Apps» «SubCommands»=«notepad;calc» «icon»=«explorer.exe» [HKEY_LOCAL_MACHINE\SOFTWARE\Microsoft\Windows\CurrentVersion\Explorer\CommandStore\shell\notepad] @=«Notepad» «icon»=«notepad.exe» [HKEY_LOCAL_MACHINE\SOFTWARE\Microsoft\Windows\CurrentVersion\Explorer\CommandStore\shell\notepad\command] @=«notepad.exe» [HKEY_LOCAL_MACHINE\SOFTWARE\Microsoft\Windows\CurrentVersion\Explorer\CommandStore\shell\calc] @=«Calculator» «icon»=«calc.exe» [HKEY_LOCAL_MACHINE\SOFTWARE\Microsoft\Windows\CurrentVersion\Explorer\CommandStore\shell\calc\command] @=«calc.exe»
Контекстное меню «Мой компьютер»:
Windows Registry Editor Version 5.00 [HKEY_CLASSES_ROOT\CLSID\{20D04FE0-3AEA-1069-A2D8-08002B30309D}\shell\Menu1] «MUIVerb»=«Apps» «SubCommands»=«notepad;calc» «icon»=«explorer.exe» [HKEY_LOCAL_MACHINE\SOFTWARE\Microsoft\Windows\CurrentVersion\Explorer\CommandStore\shell\notepad] @=«Notepad» «icon»=«notepad.exe» [HKEY_LOCAL_MACHINE\SOFTWARE\Microsoft\Windows\CurrentVersion\Explorer\CommandStore\shell\notepad\command] @=«notepad.exe» [HKEY_LOCAL_MACHINE\SOFTWARE\Microsoft\Windows\CurrentVersion\Explorer\CommandStore\shell\calc] @=«Calculator» «icon»=«calc.exe» [HKEY_LOCAL_MACHINE\SOFTWARE\Microsoft\Windows\CurrentVersion\Explorer\CommandStore\shell\calc\command] @=«calc.exe»
Примечание:
Если Вы хотите удалить созданное каскадное меню, просто удалите ключи, созданные в пункте 3 первой части и пункте 2 второй части статьи.